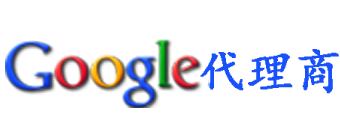谷歌分析4,又称 GA4,是 谷歌分析的最新版本,可采集来自网站和应用的基于事件的数据,设置 GA4 后,谷歌分析平台会从你的网站和应用中采集数据,生成剖析报告。
什么是 谷歌分析4
2019 年 7 月 31 日,谷歌 宣布 Beta GA4 以 App + Web 形式发布,引入一种新的媒体资源种类“App + Web”,用一组一致的指标和维度,用户可以组合 App 和 Web 数据以进行统一的报告和剖析。
2020 年 10 月 14 日,谷歌 宣布将此前的 Beta 版本 APP+Web 改名为 谷歌分析 4正式发布。不同于上一代 Universal Analytics 基于会话的数据层级结构,谷歌分析 4 并不完全依靠 cookie,而是用基于事件的数据模型来提供以用户为中心的测量,数据可视化和自概念剖析功能更强大,自 2020 年 10 月 14 日起,谷歌分析 4 媒体资源已成为用户创建新媒体资源时的默认设置。
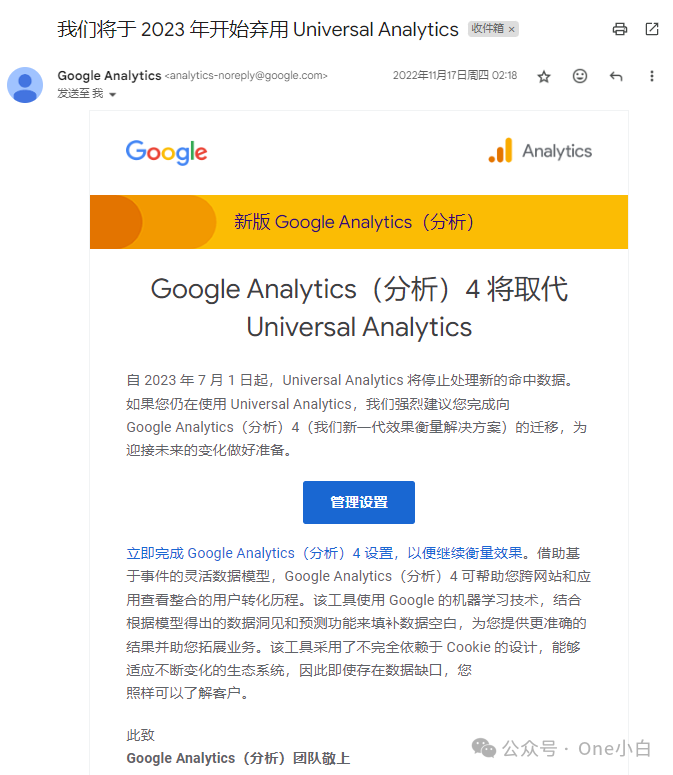
图源:谷歌分析公告邮件
2022 年 3 月 16 日,谷歌 宣布所有标准 Universal Analytics 媒体资源将于 2023 年 7 月 1 日停止处置新匹配,360 Universal Analytics 媒体资源将于 2024 年 7 月 1 日停止处置新匹配。
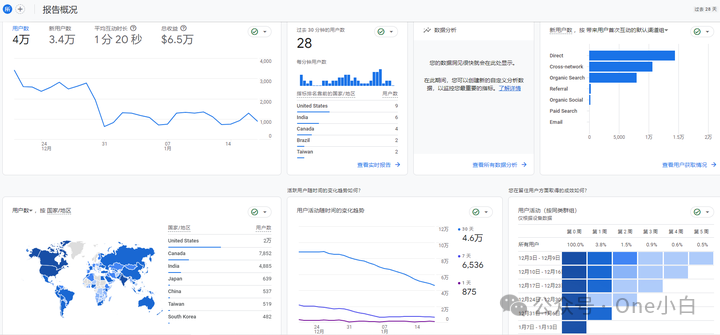
图源:谷歌分析后台
作为 谷歌分析的最新版本,据 谷歌 官方介绍,GA4 是专为将来的衡量方法而设计的新型媒体资源,主要有以下特征及优势:
采集网站数据和应用数据,能够帮助更好地知道顾客转化经历
用基于事件的数据
提供如“无 cookie 衡量”等隐私控制项,与行为建模和依据模型估算转化
拥有不需要构建复杂模型即可预测的能力,可发挥指导用途
与媒体平台直接集成,能够帮助吸引用户在你的网站或应用上采取行动
自 2023 年 7 月 1 日起,标准版 Universal Analytics 媒体资源已停止处置新数据,在 2023 年 7 月 1 日之后的一段时间,用户仍然可以查询 Universal Analytics 报告,但新数据只能传入 谷歌分析4 媒体资源。从 2024 年 7 月 1 日开始,所有用户都将没办法继续访问 Universal Analytics 界面和 API,且所有数据都将被删除。
怎么样为 Shopify 网站设置 谷歌分析4
要用 谷歌分析4 采集剖析 Shopify 网站数据,第一需要创建 谷歌分析账号,然后创建 谷歌分析4 媒体资源、添加数据流,最后添加 谷歌分析代码关联 Shopify 网站设置数据采集。
创建 谷歌分析账号
账号是 Analytics的接入点,你需要拥有至少一个帐号才能访问 Analytics,从而确定要从中采集数据的媒体资源。你可以拥有多个帐号,并且每一个帐号可以有一个或多个媒体资源,
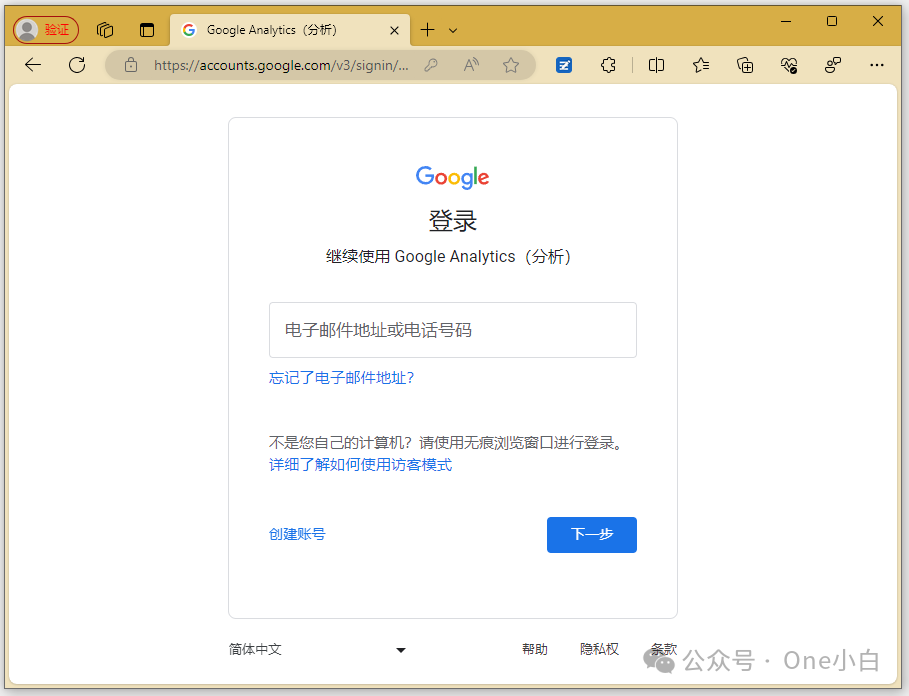
图源:谷歌分析官方网站
前往 谷歌分析官方网站,
假如你已登录 谷歌 账号,便会直接转到 谷歌分析。不然,系统会提示你输入 谷歌 账号邮件地址和密码先登录我们的 谷歌 账号,
你用于登录 谷歌分析的邮件地址和密码是你 谷歌 账号的一部分,系统依据 谷歌 邮件地址来辨别 谷歌分析用户,这类地址可以是 Gmail 等 谷歌 帐号,也可以是与单个企业关联的 谷歌 Workspace 帐号。
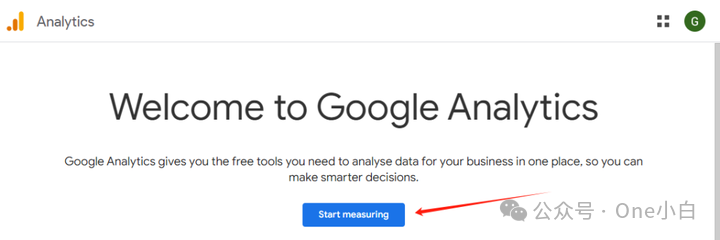
图源:谷歌分析官方网站
登录后,点击 Start measuring,开始创建 谷歌分析账号,
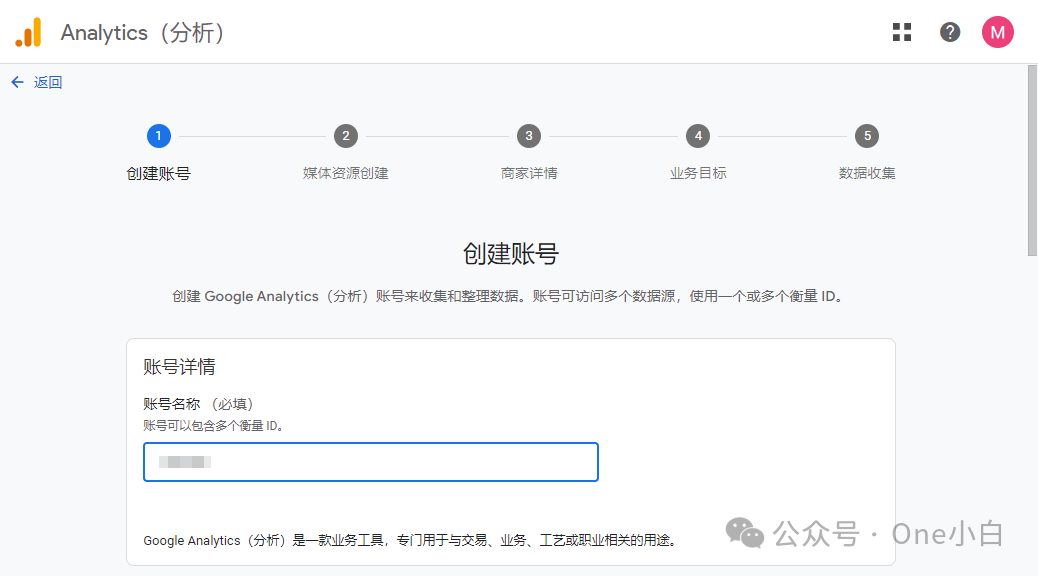
图源:谷歌分析后台
接着来到 谷歌分析账号创建页面,第一设置账号名字,
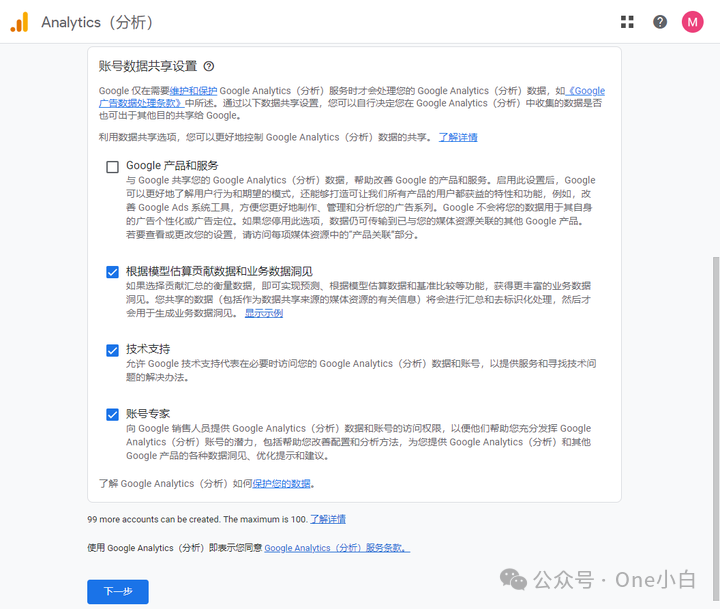
图源:谷歌分析后台
然后下拉配置数据共享设置,即选择要与 谷歌 共享什么数据,你可以自概念怎么样与 谷歌 共享你用 谷歌分析数据采集办法从网站、移动应用和其他数字设施中采集的数据,
确认好后点击下一步为账号添加媒体资源。
创建 谷歌分析4 媒体资源
默认状况下,最多可以向一个 谷歌分析账号添加 2,000 项媒体资源。
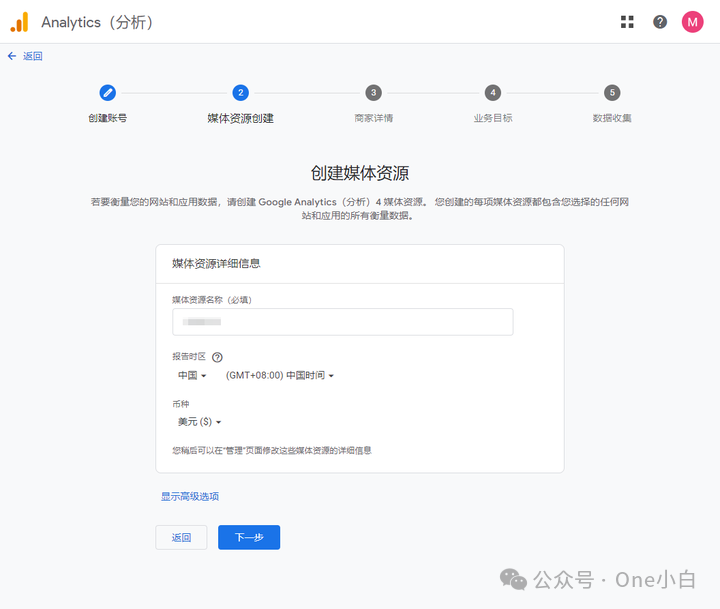
图源:谷歌分析后台
设置媒体资源的名字并选择报告所用时区和币种,然后点击下一步,
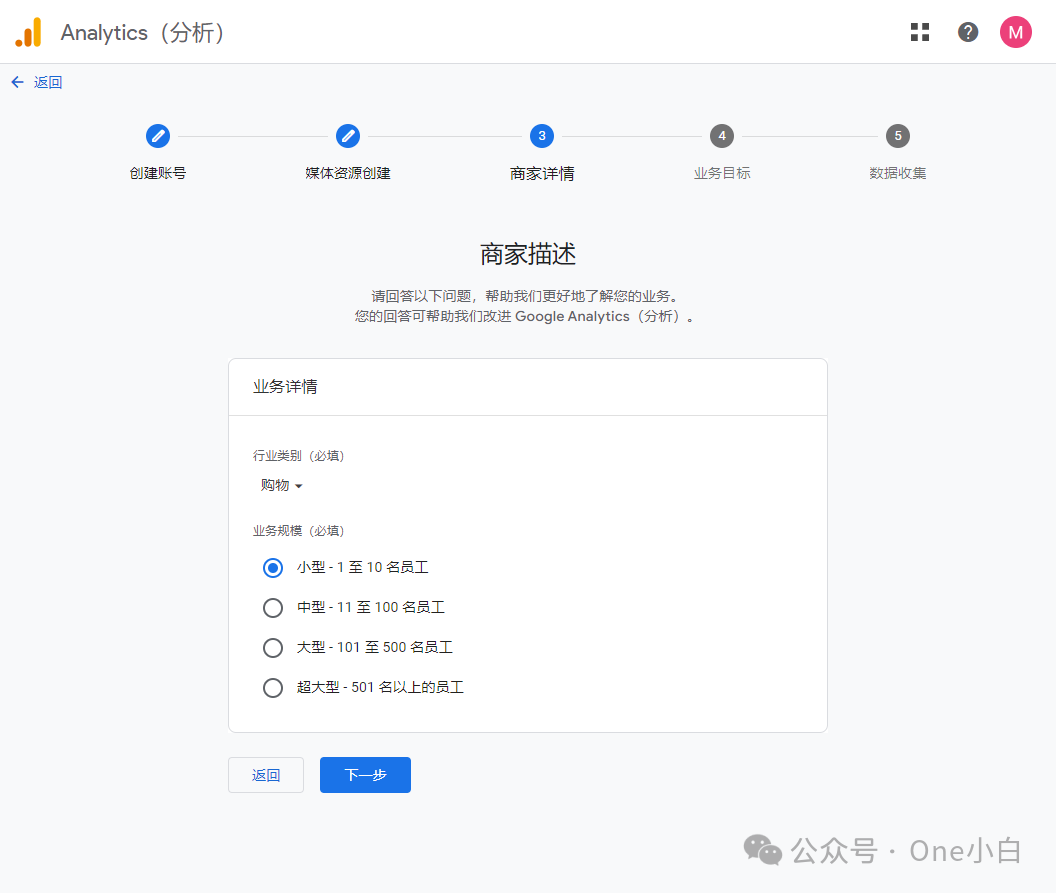
图源:谷歌分析后台
选择行业类别和企业规模,然后点击下一步,
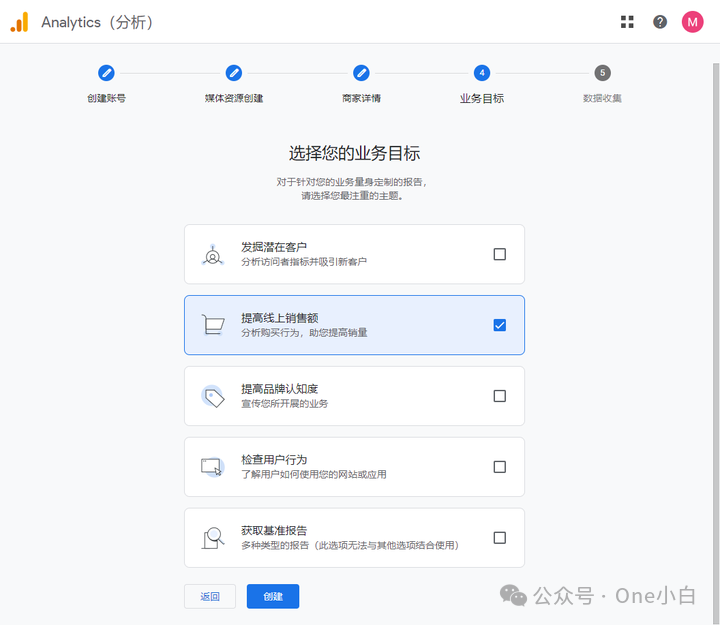
图源:谷歌分析后台
选择业务目的,比如像 Shopify 在线电子商务网站,则可以选择“提升线上销售额”,
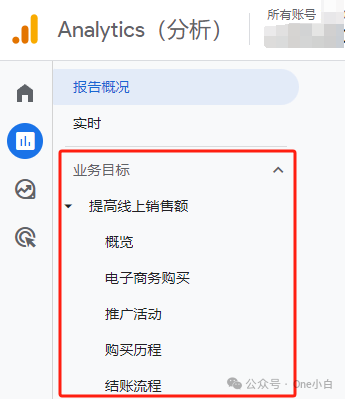
图源:谷歌分析后台
依据你选择的业务目的,谷歌分析会为你量身打造一组默认报告,显示在“业务目的”集合下,
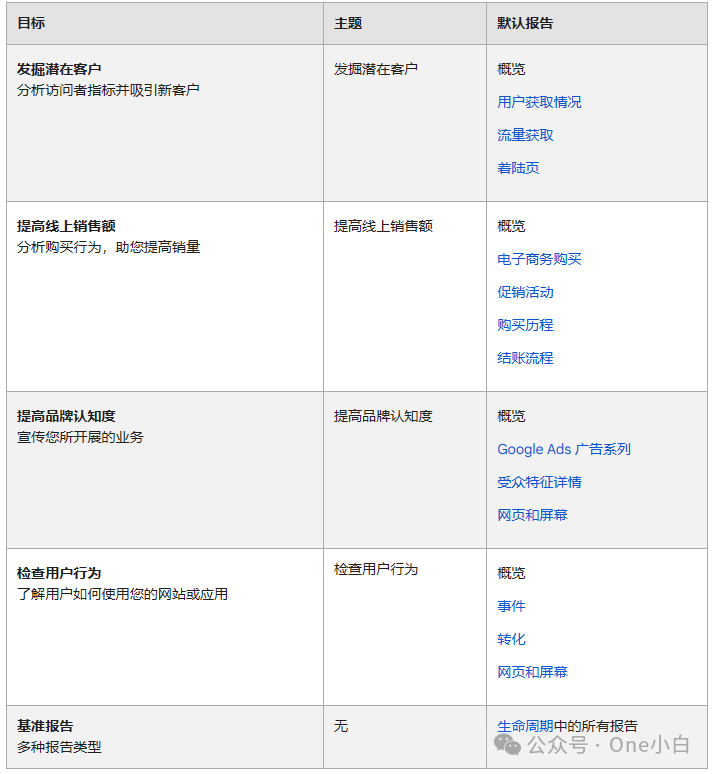
图源:谷歌分析帮助文档
所选的每一个业务目的都有对应的主题和报告,每一个主题的概览报告都会提供一组卡片,其中大全了相应业务目的的信息,
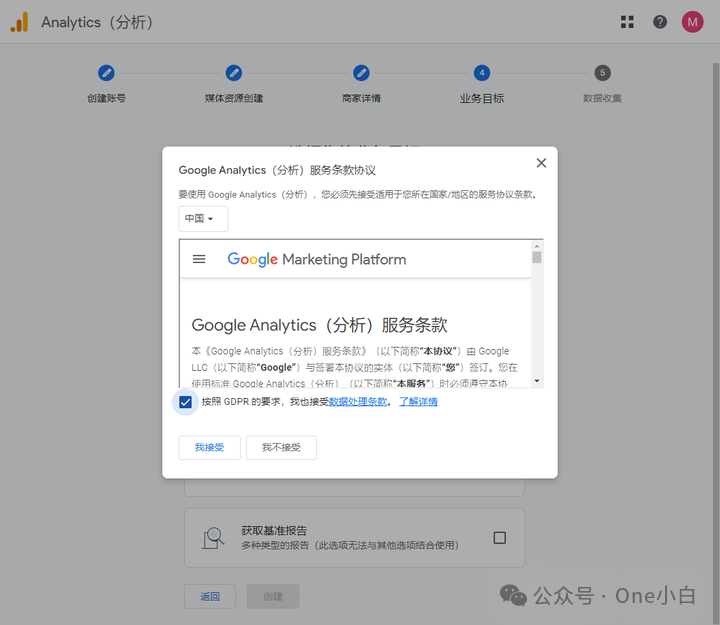
图源:谷歌分析后台
最后点击创建并同意 谷歌分析的《服务条约》和《数据处置修正条约》,
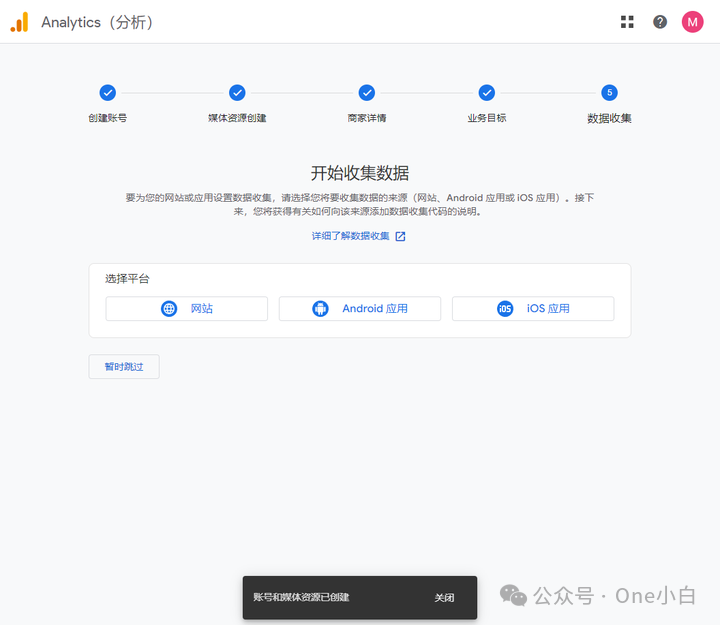
图源:谷歌分析后台
账号和媒体资源创建后,接着需要添加数据流开始采集数据,
添加数据流
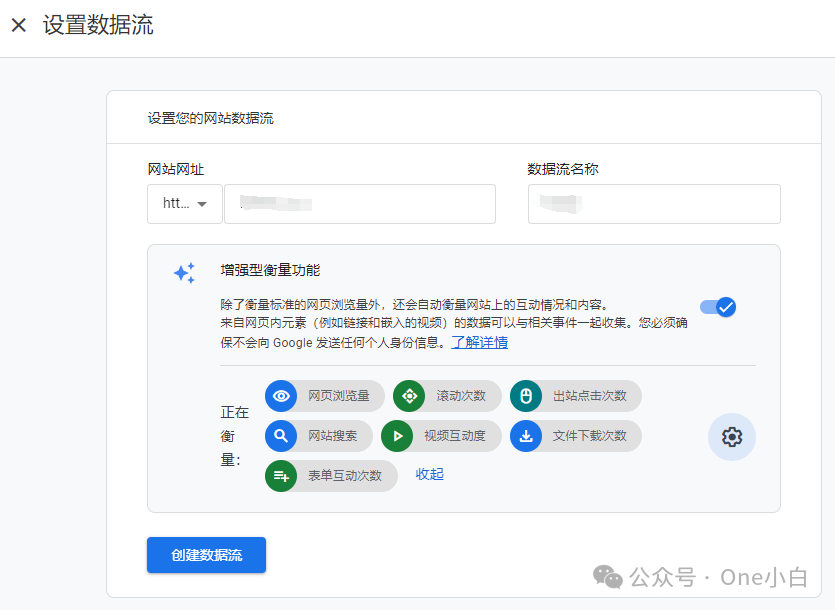
图源:谷歌分析后台
点击网站,输入你的 Shopify 网站网址,比如“example.com”,然后设置数据流名字,
接着可以选择启用或停用增强型衡量功能,增强型衡量功能会自动采集网页浏览量和其他事件。创建完数据流后,你也可以随时返回停用那些你不想采集的增强型衡量事件。
确认好后点击创建数据流,
关联 Shopify 网站设置衡量代码进行数据采集
数据流就是将数据发送到特定 GA4 媒体资源的网站或应用。谷歌分析会在你创建数据流时生成一段代码,以便你将它添加到应用或网站以采集有关数据,添加代码后便可采集数据,这类数据是生成报告的基础。
对于 Shopify 而言,有 2 种方法可关联网站设置 GA4 开始数据采集,分别是手工添加代码或用 谷歌 Youtube 应用。
手工添加 谷歌 代码
像之前的旧版 Universal Analytics,你可以找到跟踪代码 Tracking Code 的跟踪 ID,即 UA-XXXXXX-X,
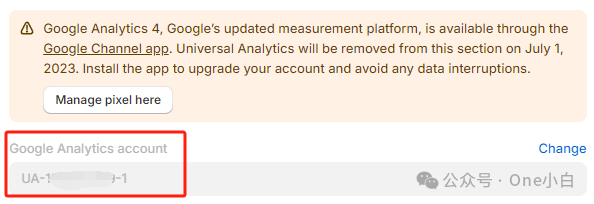
图源:Shopify 网站后台
然后将它直接粘贴到 Shopify 所提供的 谷歌分析字段中即可设置关联,但升级到 GA4 后,现在 Shopify 未提供用于输入 谷歌 代码 ID 的字段,要关联网站,一种办法是手工粘贴添加 谷歌 代码,
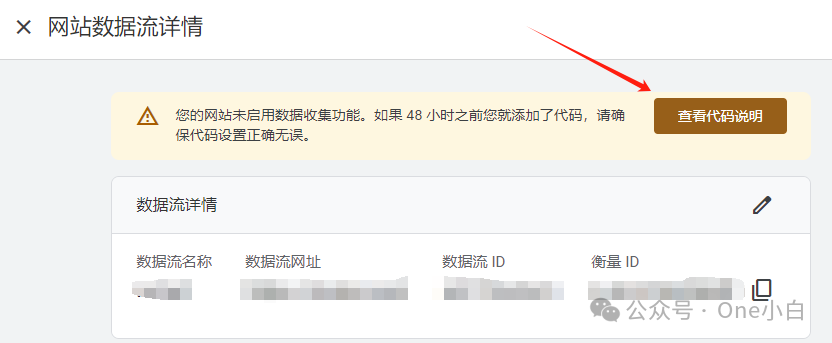
图源:谷歌分析后台
创建数据流后,接着点击查询代码说明,
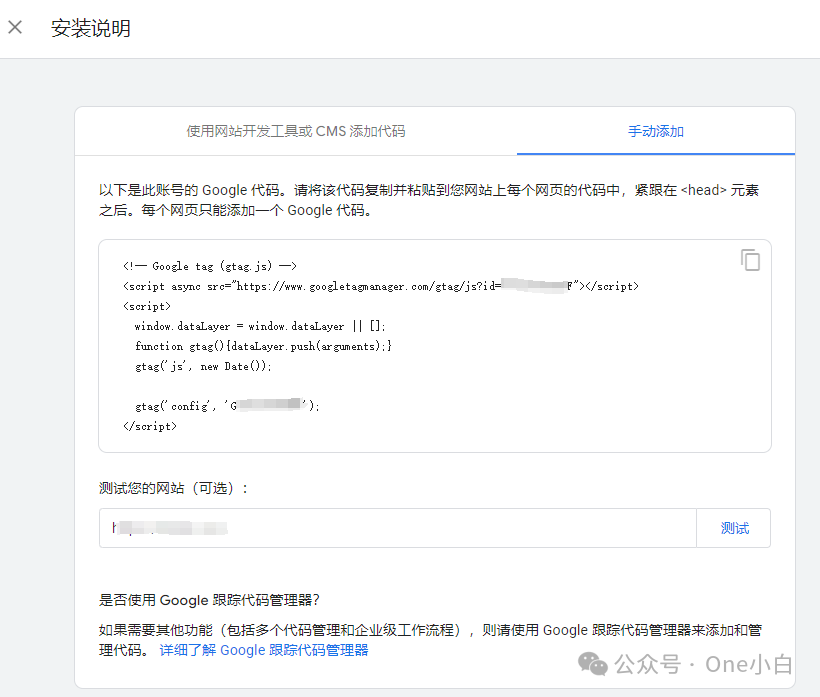
图源:谷歌分析后台
选择“手工添加”后,会看到 谷歌 代码的 Javascript 代码段,代码开头为:
,结尾是,需要复制整段 谷歌 代码并将它粘贴到网站上每一个网页的代码中,紧跟在元素之后,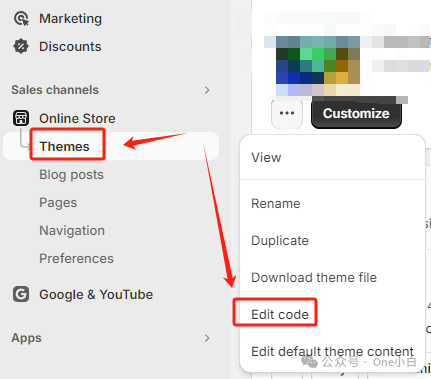
图源:Shopify 网站后台
然后来到 Shopify 网站后台,在左边导航菜单中选择 online Store --Themes ,然后选择有效主题上的三点状按钮,接着下拉菜单中点击 Edit Code 修改代码,
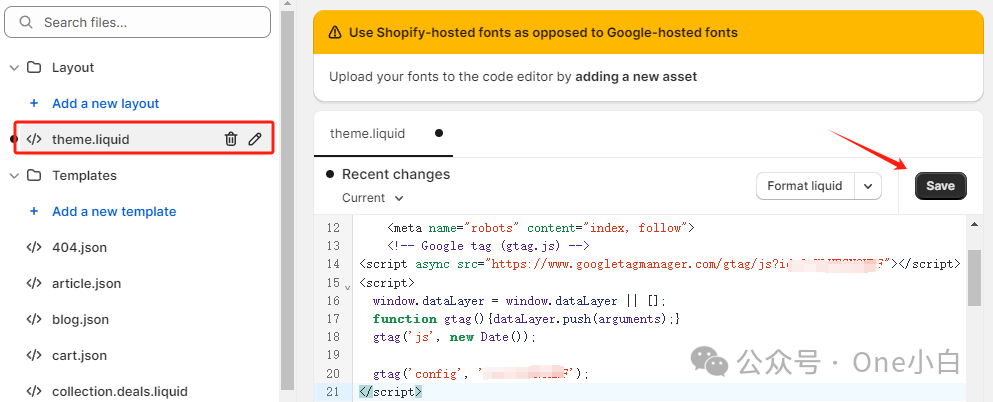
图源:Shopify 网站后台
在 Layout 布局文件夹下,选择 theme.liquid 文件,添加 谷歌 代码到
元素之后,然后点击 Save 保存即可完成,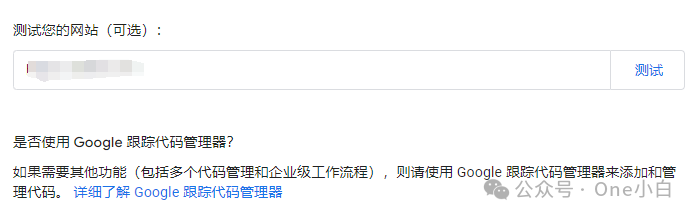
图源:谷歌分析后台
再回到刚刚的 GA4 代码安装页面,点击测试,
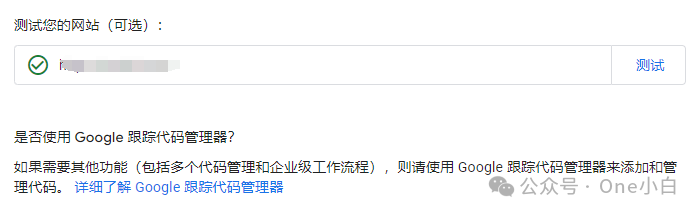
图源:谷歌分析后台
假如显示绿色对勾,则说明代码已安装成功,
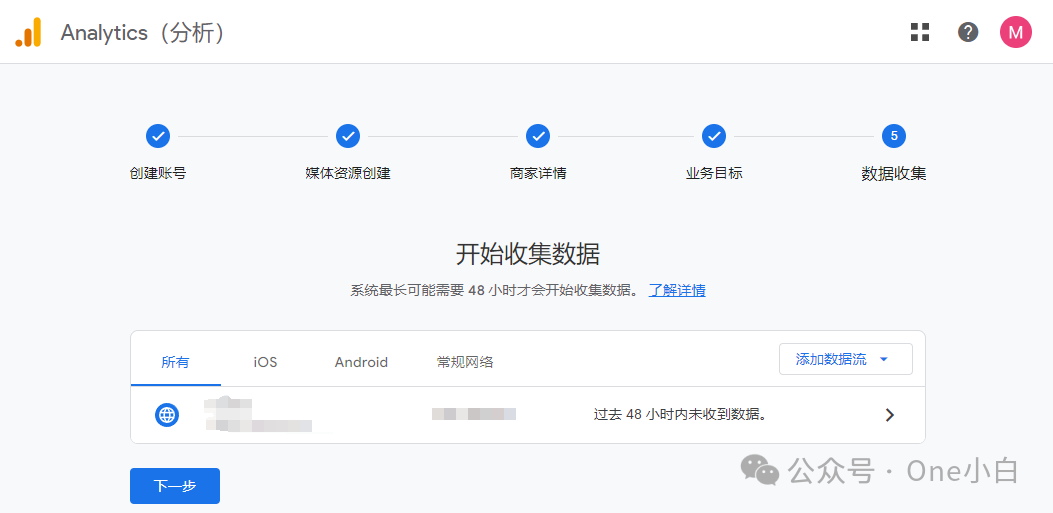
图源:谷歌分析后台
关联网站后,系统最长可能需要 48 小时才会开始采集数据且数据最长可能需要 30 分钟才会开始在新 GA4 媒体资源中显示,
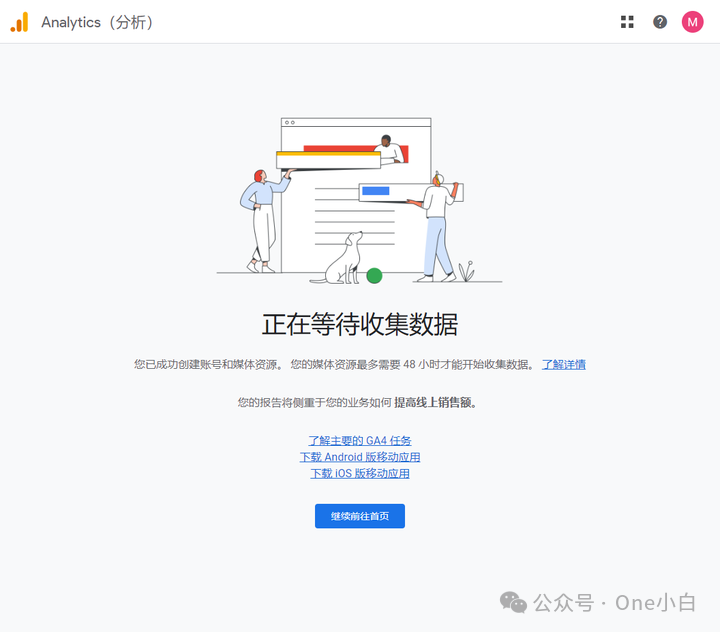
图源:谷歌分析后台
如要验证 GA4 是不是正在采集你的 Shopify 网站数据,可以访问浏览下你的网站,然后从 GA4 首页报告的导航界面中选择“实时”报告,
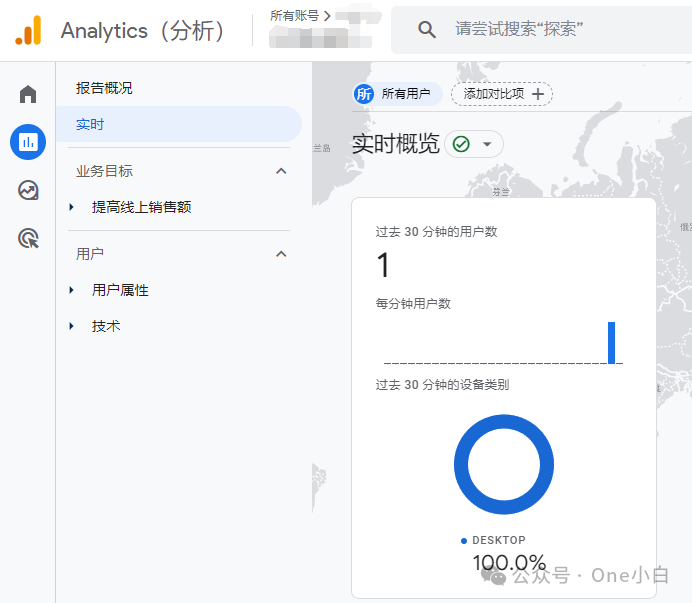
图源:谷歌分析后台
谷歌分析开始接收数据后,有关数据就会显示在“实时”报告中,
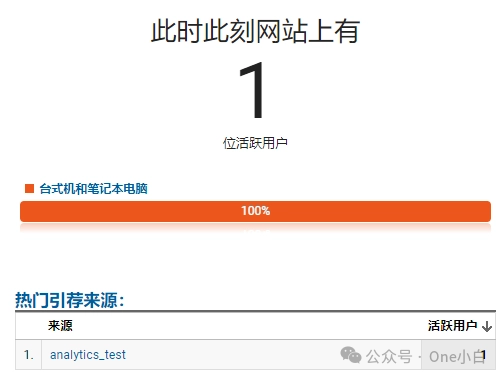
图源:谷歌分析后台
但与 Universal Analytics 中的“实时”报告不一样的是,GA4 中的实时报告显示的是过去 30 分钟内的用户活动,并非真的的实时数据。
用 谷歌 YouTube 应用
除去手工添加代码外,另一种为 Shopify 网站迅速设置 谷歌分析的办法是用 Shopify 的 谷歌 YouTube 应用。
2023 年 3 月 13 日,Shopify 更新宣布新版本 GA4 目前可以通过 Shopify 上的 谷歌 YouTube 应用迅速设置,这个集成是 Shopify 的自带功能,
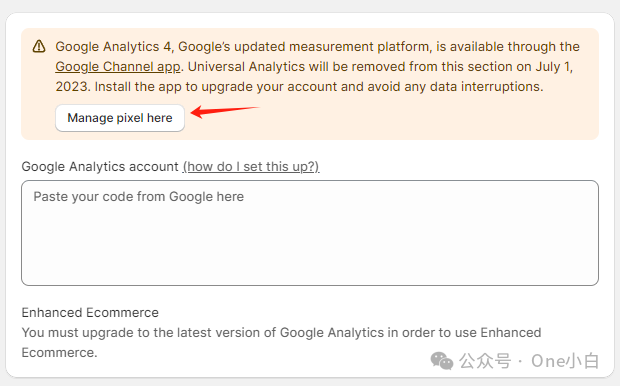
图源:Shopify 网站后台
要通过 Shopify 设置 谷歌分析4,第一前往 Shopify 后台,首页左边导航栏找到 Preferences 最佳选择项设置,然后下拉找到 谷歌分析,点击 Manage pixel here,
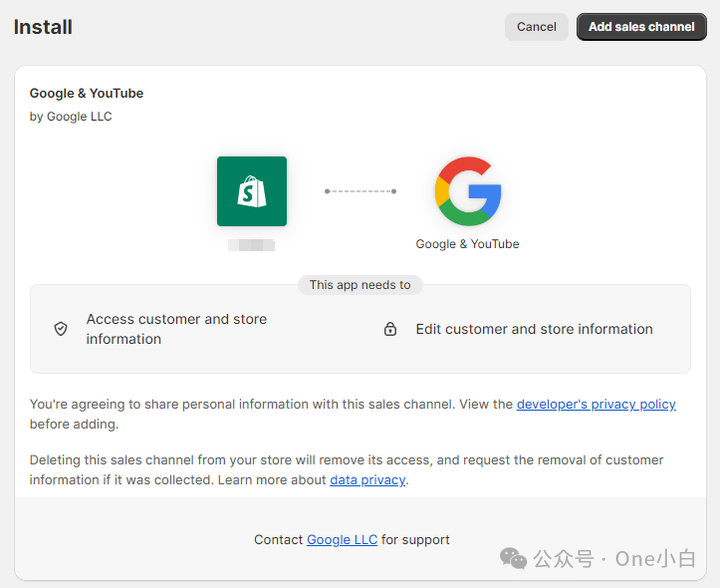
图源:Shopify 网站后台
假如还没有安装 谷歌 销售途径,则需要先安装,点击右上角的 Add sales channel 安装 谷歌 销售途径,
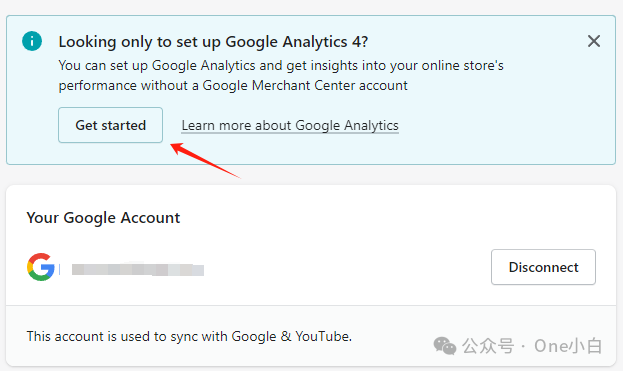
图源:Shopify 网站后台
安装并关联你的 谷歌 账号后,点击页面 GA4 提示的 Get started 开始设置,
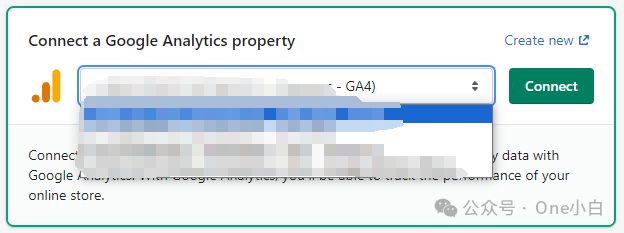
图源:Shopify 网站后台
接着从下拉列表中选择你的 谷歌 代码 ID,
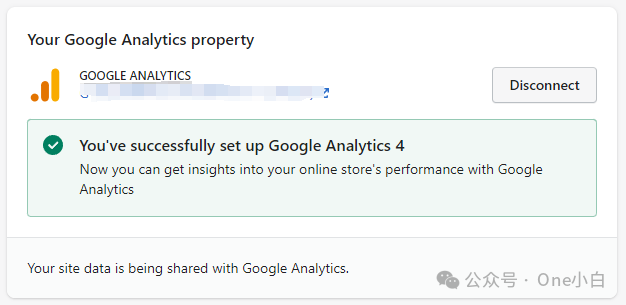
图源:Shopify 网站后台
然后点击Connect 即可迅速关联 谷歌分析4 媒体资源,
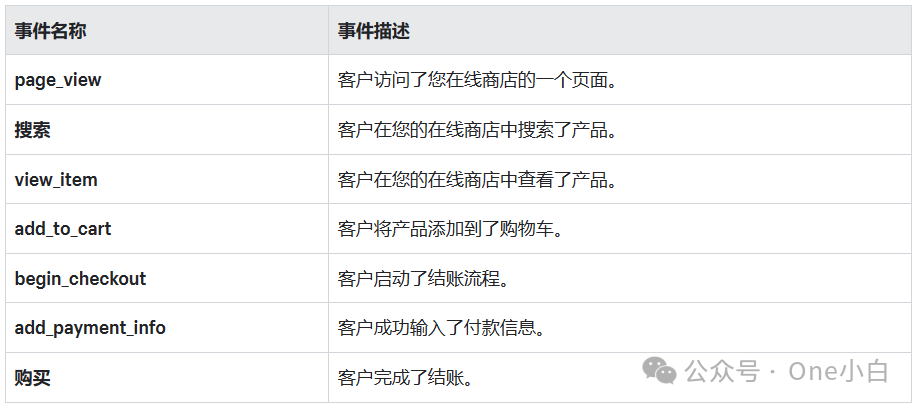
图源:Shopify 帮助文档
据 Shopify 介绍,在 Shopify 网站中设置 GA4 后,系统将自动跟踪以上电商活动,
另外,应该注意的是,要让 GA4 正常工作,你的 Shopify 网站需要要移除密码保护,不然 谷歌分析没办法追踪网站活动。
以上便是关于最新版 谷歌分析4 与为 Shopify 网站设置 GA4 进行数据采集剖析的步骤介绍。